

这是在阴霾天气下拍摄的公主湖,使用无敌兔拍摄,3张拼接为宽幅模式。
整张照片显得比较沉闷、平淡,这就需要通过数码后期来化腐朽为神奇了。
后期思路就是通过对照片中天空和水面进行选区的制作,使用其它的天空素材对选区进行替换,让平淡的照片焕发魅力。
首先,执行“选择”->“色彩范围”,使用吸管在天空区域点击,设置“颜色容差”为61左右,使天空区域变深,点击“确定”按钮。
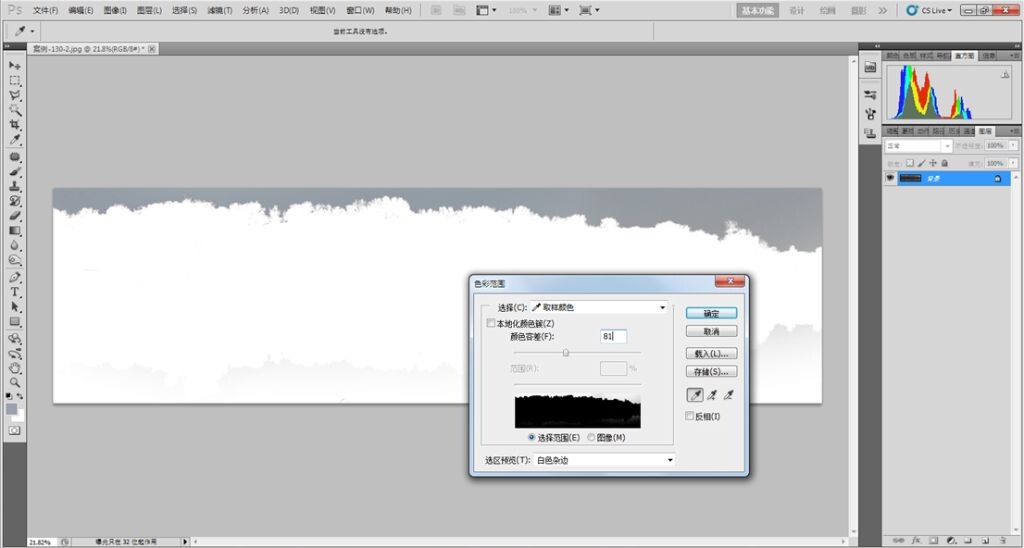
可以看到,天空部分被选择。
执行“选择”->“反向”或使用快捷键“Ctrl+Shift+I”,执行反向选择。之后,按下“Ctrl+J”键,创建新图层——图层1。
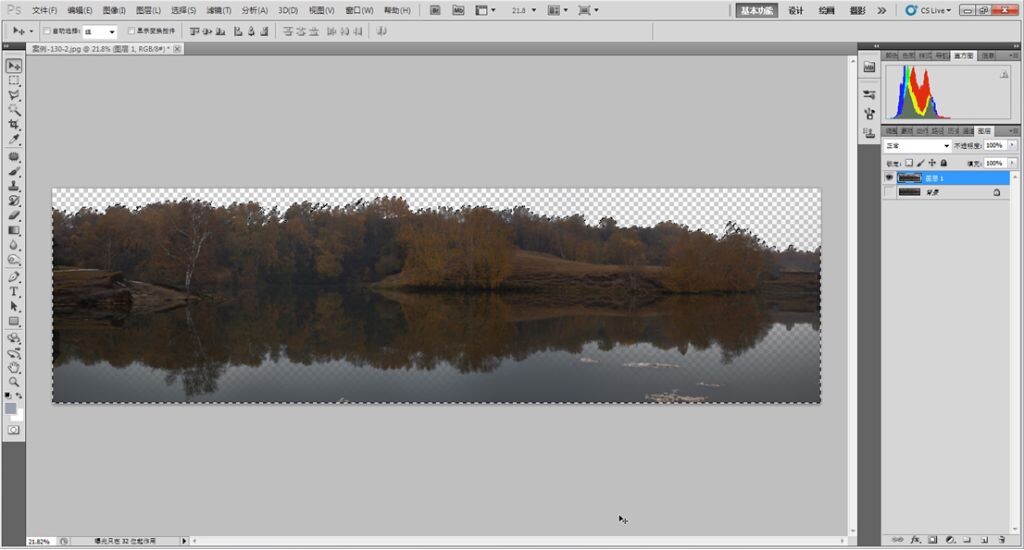
按住“Ctrl”键,鼠标点击图层1,将图层1选定,按下“Ctrl+C”键,复制选定的图层1。
接下来,我们打开准备替换天空的素材文件。
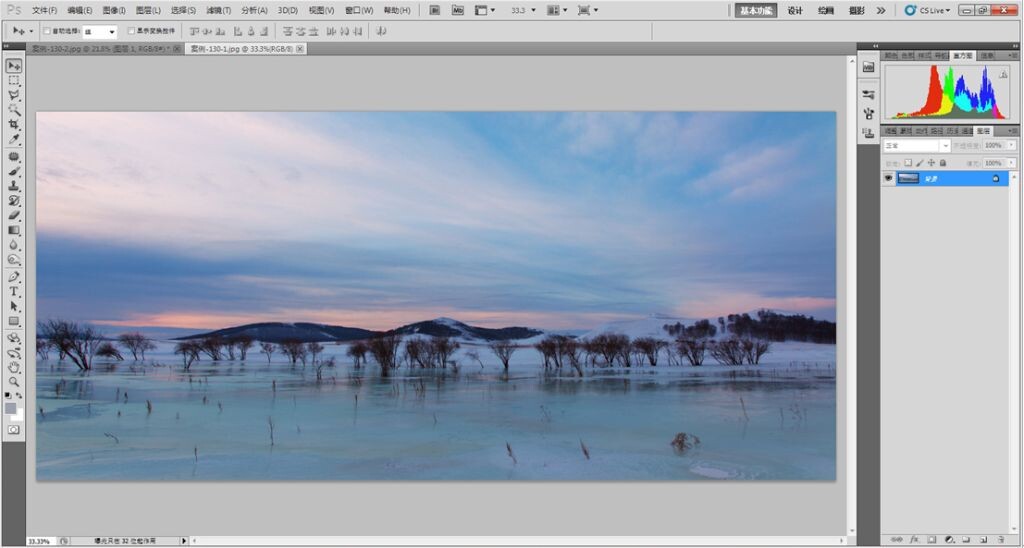
按下“Ctrl+V”键,粘贴复制的图层1。按下“Ctrl+T”键,对刚刚粘贴的图层进行大小和位置的调整,将其调整者合适位置。
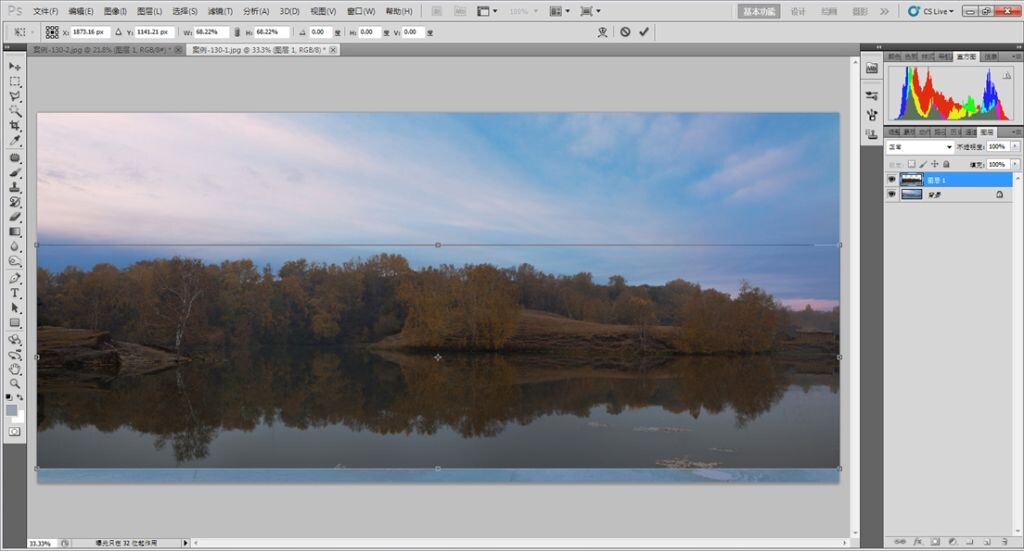
从工具栏选择“裁剪工具”或使用快捷键“C”,对图层1进行裁剪操作。
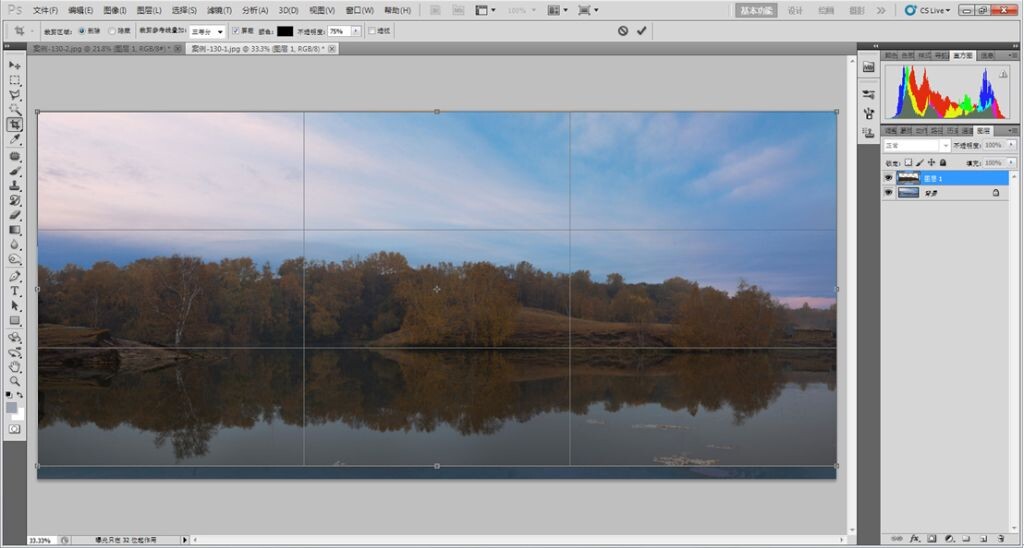
对图层1执行“滤镜”->“Nik Software”->“Color Efex Pro 4”滤镜,在弹出的对话框中,选择“胶片效果:现代”,从下拉菜单中选择“Kodachrome 64”胶片效果。
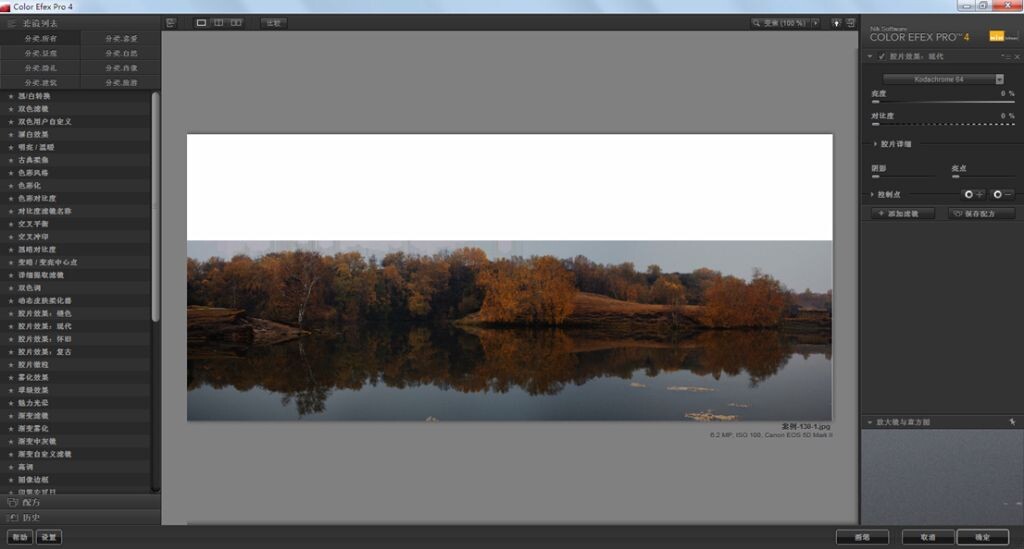
点击“确定”按钮,生成Color Efex Pro 4图层,可以看到,白桦树的色彩变得艳丽、通透了。
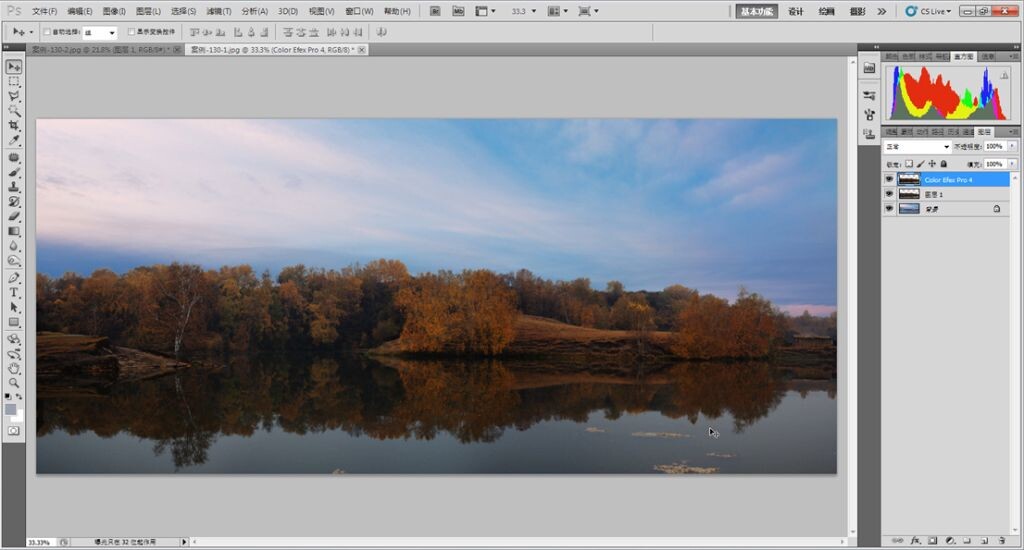
至此,天空已经替换完成,下一步我们将对水面进行处理。
(待续)